It is frustrating to find that your Android device is not recognized as USB driver when you want to transfer files between phone and PC or recover data from Android phone. While the result is similar, the causes and solutions may vary from case to case. Similar symptoms or notifications, like “USB device not recognized”, “PC not recognizing Android phone”, or “USB device not detected but charging”, may occur on different devices. Please check following solutions to fix Android USB device not recognized on Windows problem.
Tip: In case you mistakenly deleted important files, don’t hesitate to try the best data recovery software to get files back from computer, external hard drive, SD card or USB drive (not including mobile phones).
Try Following Measures First
Here are some small tips that might help and won’t take a long time even if not working.
- Try a new USB cable and another computer. Some cables are power only.
- Connect Android device to PC directly instead of through USB hub.
- Reboot phone and connect to PC while in Airplane mode.
- Remove battery and SIM card, and wait a while, then put them back and reboot.
- If Windows detects your phone but doesn’t find any content, you should unlock your phone screen and try again.
If above tricks don’t work for you, please try solutions below.
Solution 1. Connect Android to Computer as MTP to Fix Charging Only Problem
Android device can be connected as Media device (MTP), Camera (PTP), USB flash drive, Charge only, etc. If you want to transfer files between phone and PC, you need to set USB connection as MTP mode.
When an Android device is connected to computer, a notification should appear on the drop-down menu named as “Connected as a …” or “USB Charge Only”. You can tap it to open USB computer connection options and choose MTP from the list.
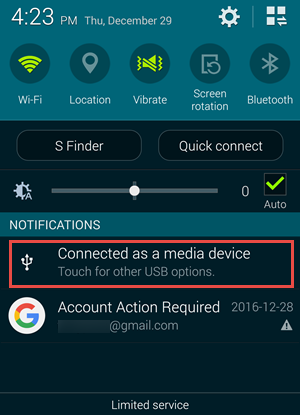
If nothing appears when connected to computer, which often happens after system upgrade, you’ll have to find USB connection menu manually. Try following methods.
- Go to Settings> Storage> More (three dots menu)> USB computer connection, choose Media device (MTP).
- For Android 6.0, go to Settings> About phone (> Software info), tap “Build number” 7-10 times. Back to Settings> Developer options, check “Select USB Configuration”, choose MTP. But no way to set MTP as default on Marshmallow.
- Dial *#0808#, if you get “USB Settings”, choose MTP+ADB, then reboot.
Solution 2. Update or Install Proper Driver for Android USB Driver Not Working Problem
Sometimes Windows won’t recognize Android device because the driver is corrupted and USB driver not working. Hence, you need to update or install proper driver for your device. Following are two common methods. (Check more ways to install Android USB driver.)
Update Driver for Android Phone Manually
- Step 1. Go to Start> Control Panel.
- Step 2. Click “System and Security”, then “System”.
- Step 3. Click “Device Manager” on the left list.
- Step 4. Locate and expand “Other devices” or “Portable devices” and find the driver. If there is a problem with the driver, it should be labelled with a yellow exclamation mark.
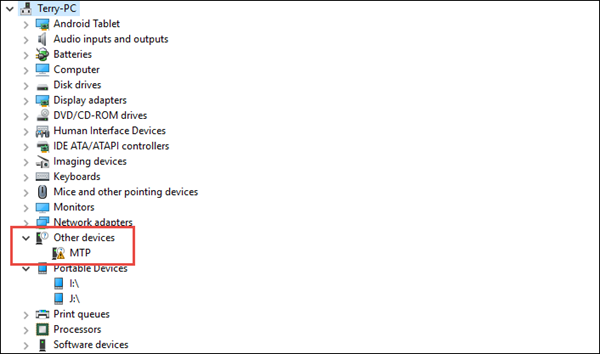
- Step 5. Right click on the driver and choose “Update Driver Software…”.
- Step 6. Successively choose “Browse my computer for driver software”> “Let me pick a list of device drivers on my computer”, then hit “MTP USB Device” and click Next. Once the driver is updated, connect your device again.
Install Proper Driver via Manufacturer Tools
Manufacturer management tools usually go with drivers for their devices. You can install official management software, like Samsung Kies or Smart Switch, and HTC Sync Manager, on your computer. Then connect your phone to computer and run the software to install drivers automatically.
Solution 3. Install Necessary Kit for Windows 10 to Fix Android Not Detected Problem
If you encounter Android USB not recognizing problem after Windows 10 upgrade, you’ll need to install some missing files to help Windows 10 recognize your Android phone as MTP device. The following two might help.
Media Transfer Protocol Porting Kit
Media Feature Pack
Notice: Check more tips about Windows 10 doesn’t recognize Android.
Solution 4. Try a Trick to Fix Android Not Recognized Problem Caused by Hardware
If none of the above solutions can fix your Android device connection problem, it might be a hardware glitch, and you may try this trick. This is not a regular tech tip, but many people say it works. Please do it at your own risk.
- Step 1. Hold your phone and look at the micro USB port.
- Step 2. Insert something tiny and nonmetallic into the USB port, and lift up the thin contact points gently.
- Step 3. Connect your phone and PC with USB cable again.
Bottom Line
The solutions above have helped some people fix Android not recognized problem. However, it is not possible to cover all conditions or fix all issues in one article. You may keep searching for other methods or return your device to the manufacturer for help. If your trouble is solved, don’t hesitate to share your experience with us in the comment below, so that more people will benefit from it or have the confidence to keep trying.